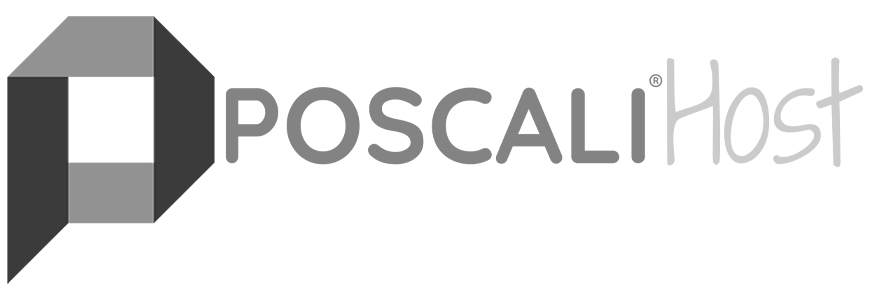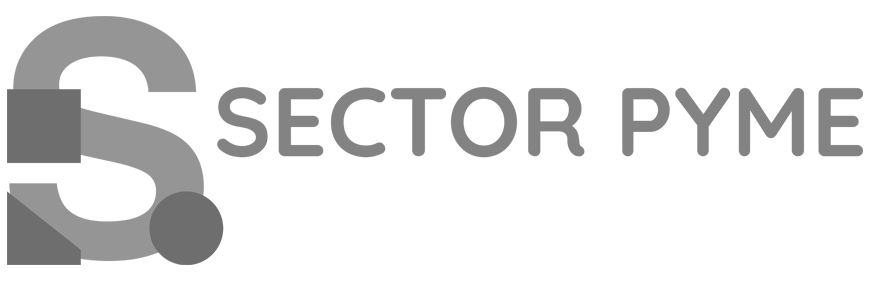¿Tu sitio ha sido hackeado?, ¿cómo recupero mi sitio web en WordPress?, ¿para qué me sirve tener un respaldo de mi sitio web?.
Quizá en algún momento te has hecho esas preguntas, pues bien, hoy en día, mantener un respaldo actualizado de nuestro sitio web, es tan esencial como mantener actualizada nuestra web, esto, debido a que, los hackers están a la orden del día buscando cualquier vulnerabilidad que pueda ser atacada.
En esta oportunidad te vamos a enseñar como configurar el plugin de UpdraftPlus con un bucket S3 de Amazon Web Services en tú WordPress.
El plugin, ofrece distintas alternativas para poder almacenar nuestros respaldos, incluido nuestro directorio local. Esta última opción no la recomendamos, por dos razones: 1. Solo ocupará espacio en tu cuenta de hosting, espacio que por lo demás, puedes utilizar para otras cosas; y, 2. Si tu sitio web es hackeado o borrado por completo, no servirá de nada haber tenido el respaldo almacenado en la cuenta del hosting ya que no tendrás acceso a él.
Recuerda que en cualquier proveedor de hosting, el primer responsable por la seguridad de tu sitio web, eres tú, por lo tanto, no puedes confiarte en que tu proveedor almacene copias de seguridad diarias de tu cuenta, ni mucho menos, responsabilizarlos por una gestión que tú debiste haber llevado a cabo en un principio.
Sin más preámbulo, manos a la obra:
Instalación del Plugin UpdraftPlus
Por lo general, la vía de acceso al administrador es a través de tu dominio, añadiendo al final de la URL: /wp-admin/. Ej.: midominio.com/wp-admin/
Ingresa con tu nombre de usuario y contraseña, una vez en el Escritorio de WordPress, en la sección izquierda encontrarás un apartado con el nombre «Plugins», posiciona el mouse sobre dicha opción y luego haz clic en «Añadir nuevo», tal como se muestra en la imagen.

En la parte superior de la ventana, lado derecho, encontrarás un menú donde debes escribir: «updraft plus» e inmediatamente WordPress comenzará a buscar el plugin solicitado.

Es probable que no aparezca en los primeros resultados, y deberás recorrer un poco la página hasta encontrar el plugin, tal como se aprecia:

Haz clic en «Instalar ahora», una vez se haya instalado, haz clic en «Activar».
Una vez haya concluido la activación del plugin, deberemos buscar el acceso a él en la parte superior de nuestro Escritorio WordPress (Clic en UpdraftPlus > Ajustes):

Una vez accedido a los ajustes del plugin, veremos una pantalla como la siguiente:

En los ajustes, te encontrarás con varias opciones iniciales que detallaremos:
- Programación de copia de seguridad: Deberás definir con qué periodicidad deseas se lleven a cabo los respaldos, puede ser desde cada 2 horas hasta una vez al mes. Si tu sitio web tiene actualizaciones a diario, deberás configurar los respaldos de manera diaria, en cambio, si tu sitio no tiene tantas actualizaciones, quizá la mejor opción sea hacerlo semanalmente o de manera mensual.
- Horario de copia de seguridad de base de datos: tal como el caso anterior, dependerá de cuantas actualizaciones o modificaciones tenga tu sitio web. Te sugerimos que en ambos casos, la opción sea la misma para que mantengas respaldo tanto de tus archivos de wordpress como de la base de datos.
Luego seleccionaremos el almacenamiento externo, en este caso, elegiremos «Amazon S3».
En la parte inferior, se desplegarán las opciones para configurar el respaldo en Amazon.
Obtención de Credenciales de Amazon Web Services
Para poder completar la configuración, deberás acceder a tu cuenta de Amazon Web Services, si no tienes una, puedes crearla haciendo clic aquí.
Una vez hayas accedido, haz clic en el menú superior «Servicios» y en el cuadro de búsqueda, escribe «S3» y selecciona la primera opción, tal como se ve en la imagen:

Una vez que accedas al servicio de almacenamiento en la nube S3, deberás crear un bucket, que en términos simples, vendría siendo la carpeta donde guardarás los respaldos generados.

A continuación, se desplegará un formulario, que debes completar:
Nombre del bucket: Puedes colocar cualquier nombre, ya que es el nombre de la «carpeta» donde guardarás los respaldos.
Región: Te sugerimos elegir EE.UU: Este (Norte de Virginia), ya que si llegas a exceder el límite gratuito, es la opción más económica.
Finalmente haz clic en «crear».

Teniendo tu bucket creado, solo necesitarás dirigirte a la sección IAM para obtener las credenciales que solicita UpdraftPlus para poder conectarse a tu bucket en Amazon.
Dirígete a la parte superior, en el nombre de usuario raíz de tu cuenta, haz clic, y luego selecciona la opción «Mis credenciales de seguridad».

Una vez hagas clic en la opción «Mis credenciales de seguridad», deberás hacer clic en «Claves de acceso (ID de clave de acceso y clave de acceso secreta)», luego, haz clic en el botón «Crear una clave de acceso».
Se generará una pequeña ventana con dos claves, asegúrate de copiar el ID de clave de acceso y la clave secreta en el plugin UpdraftPlus, como se ve en la imagen:

En la ubicación de S3 deberás colocar el nombre que le diste al bucket, debes escribirlo tal como fue registrado en Amazon S3.
Para probar que todo funcione bien, haz clic en el botón «Probar ajustes S3». Si te aparece algún error, verifica no haber copiado mal las credenciales de Amazon.
Recuerda que respaldar tu sitio web es vital, más aún cuando hay mucho tiempo y recursos invertidos en tu página. Esa labor es responsabilidad tuya, de nadie más.
NOTA
El plugin trabajado en esta publicación permite crear respaldos en distintos otros medios, puedes probar las otras alternativas si no deseas crear tus respaldos en Amazon.