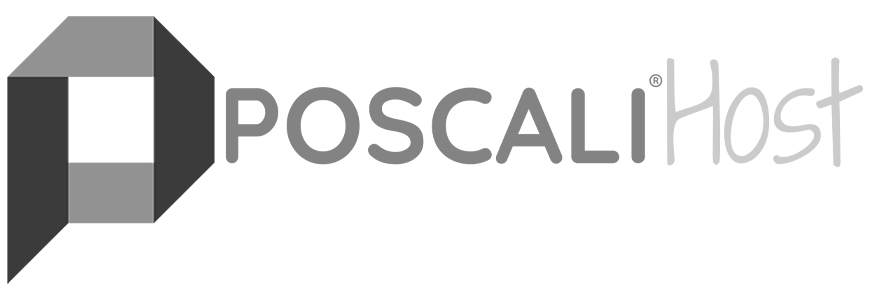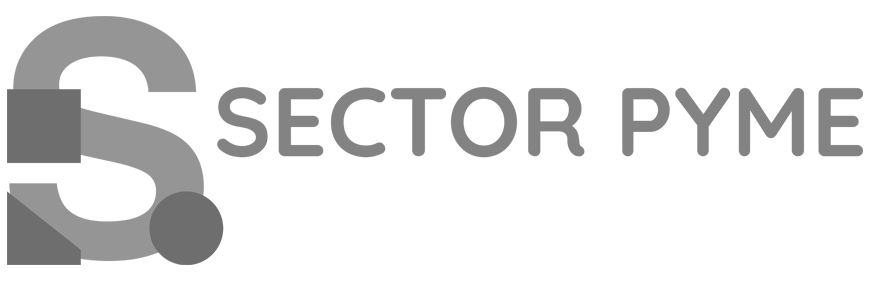WhatsApp se ha vuelto de manera indiscutible el medio de comunicación más utilizado no solo para estar en contacto con familiares y amigos, sino también, está presente en la gran mayoría de grandes empresas debido a su instantaneidad que ofrece, es por ello, que hoy traemos este artículo, para que puedas incorporar un botón de WhatsApp facilmente a tu sitio WordPress.
¿Cómo instalar un botón de WhatsApp en mi WordPress?
Soluciones hay varias, pero en este artículo trabajaremos con el plugin WP Social Chat que es muy sencillo de utilizar y configurar. Sigue las instrucciones que te dejamos y notarás lo fácil que es incorporar esta importante herramienta comunicativa en tu sitio web.
Instrucciones:
1.- Ingresa a tu panel de administración de WordPress.
2.- En el menú de configuración del lado izquierdo, busca la opción Plugins, al deslizar el mouse, haz clic sobre Añadir nuevo.
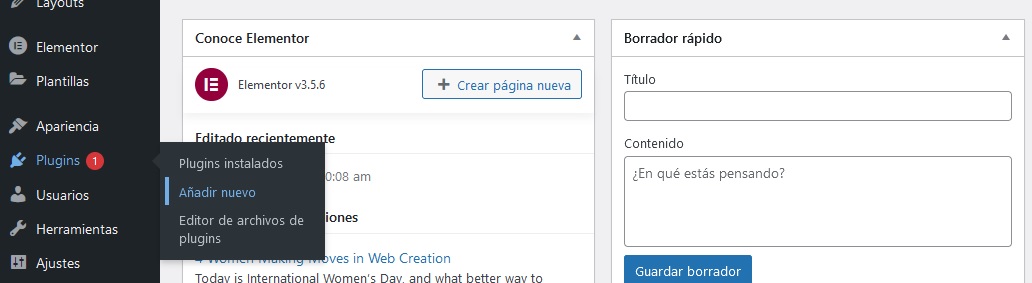
3.- En la parte superior, lado derecho, verás un cuadro de búsqueda, haz clic ahí y escribe: WP Social Chat
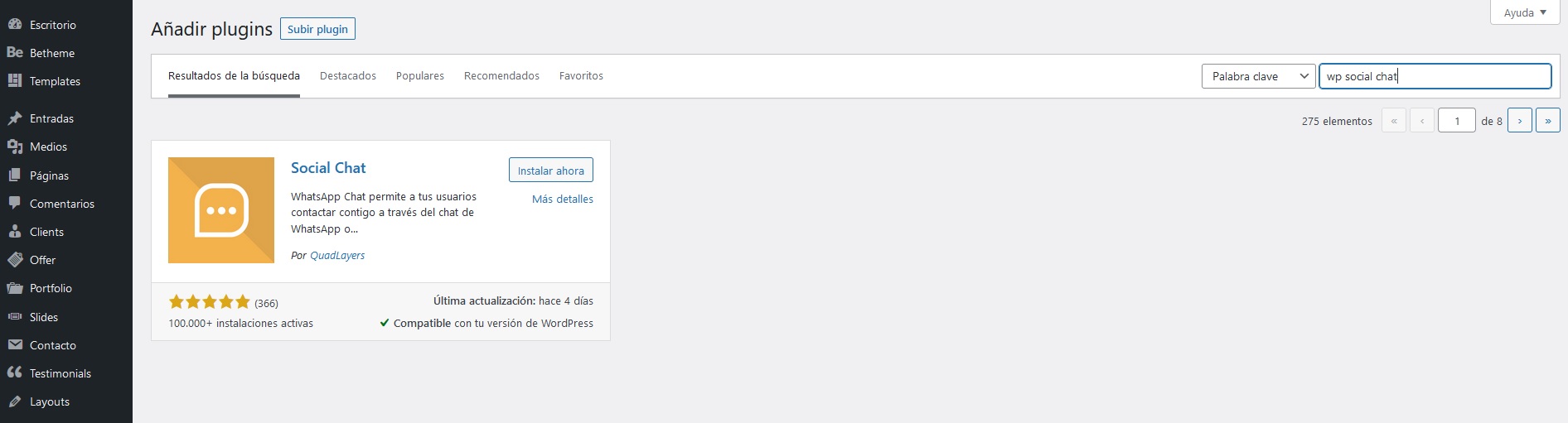
4.- Aparecerán varias opciones (para efectos de este artículo, hemos omitido los demás resultados), haz clic en el botón Instalar ahora ubicado al lado de Social Chat (como se ve en la imagen). Una vez finalizada la instalación, haz clic en Activar (el mismo botón de Instalar ahora cambiará de nombre).
5.- Al deslizarte por el menú de opciones del lado izquierdo, podrás encontrar las opciones del plugin Social Chat con el mismo nombre.
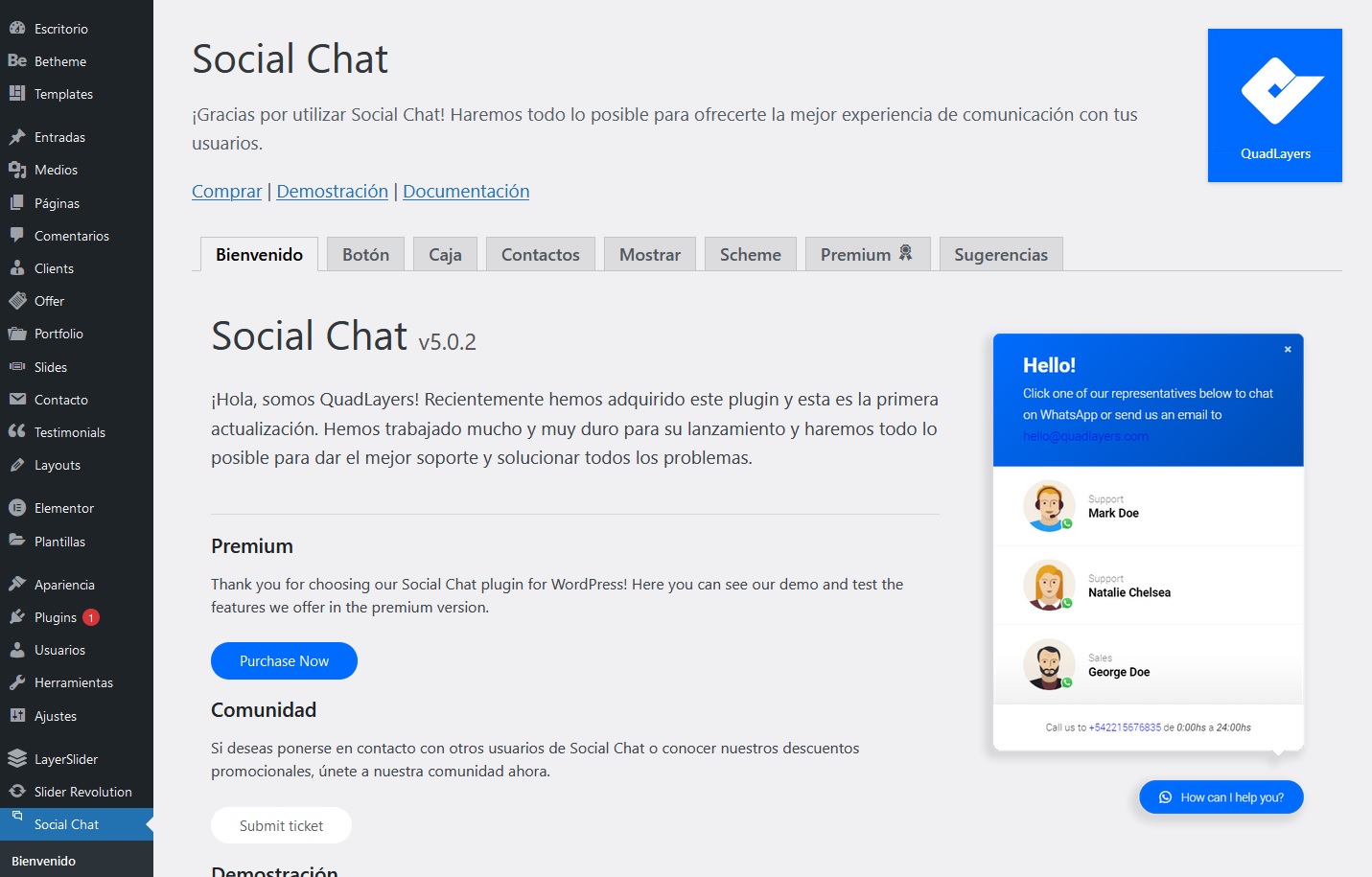
6.- El plugin trae varias opciones de configuración. Nos vamos a centrar en las más importantes: color y apariencia del botón, mensaje por defecto (que se visualizará al lado del icono de WhatsApp) y número telefónico. Para comenzar la configuración, haz clic en la pestaña superior Botón.
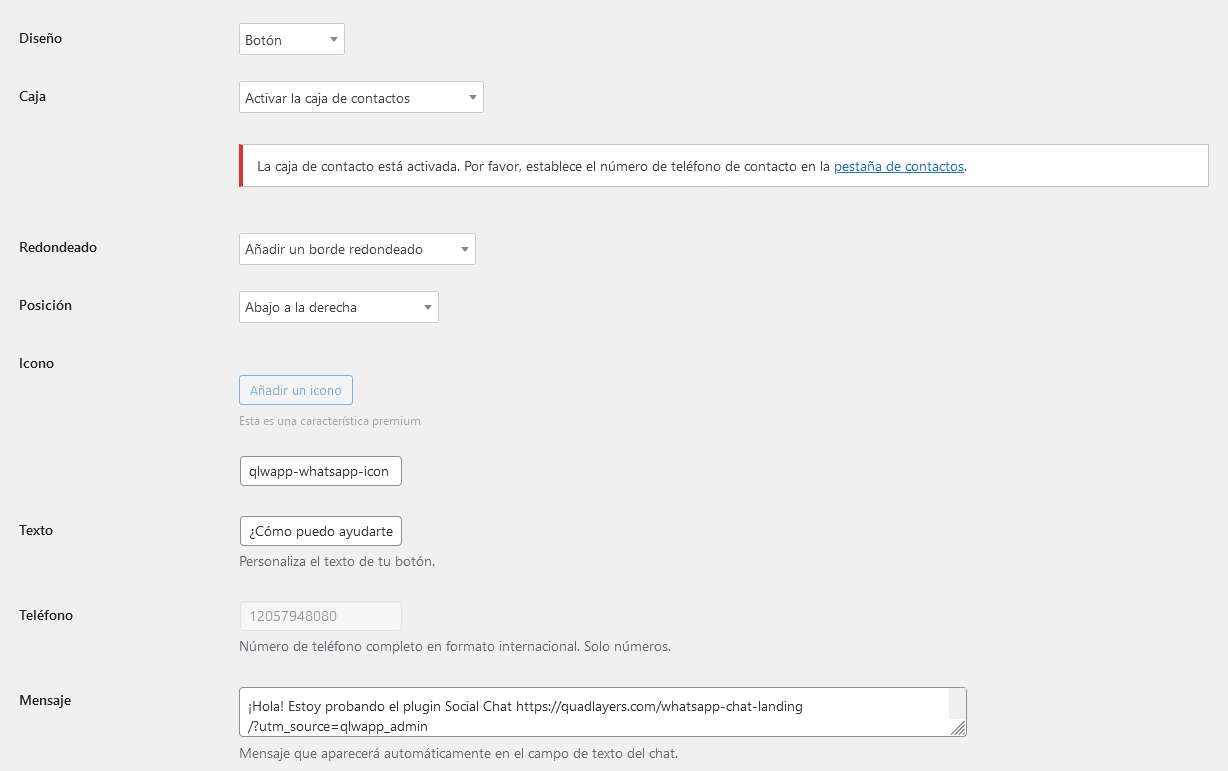
Configuración:
- Diseño: Permite configurar si deseas que el botón se visualice como una burbuja circular o bien como un botón. Puedes elegir la opción que más te agrade.
- Caja: Selecciona la opción Desactivar la caja de contactos (Para dejar la opción activa, necesitarás comprar el plugin ya que solo te permitirá añadir un teléfono).
- Redondeado: Te permite elegir si deseas un botón con esquinas redondeadas o rectas.
- Posición: Ubicación del botón. Selecciona la alternativa que desees.
- Icono: Deja la opción por defecto que corresponde al ícono de WhatsApp.
- Texto: Mensaje que aparecerá al lado del botón de WhatsApp. Te sugerimos utilizar un mensaje que llame a la acción.
- Teléfono: Ahí debes escribir el número al que deseas lleguen los mensajes de WhatsApp (solo números, ej.: 56912345678).
- Mensaje: Puedes definir un mensaje por defecto que iniciará la conversación.
Una vez hayas finalizado la configuración de esta pestaña, haz clic en Guardar.
7.- Para configurar los colores y tamaño del texto de tu botón, haz clic en la pestaña superior Scheme.
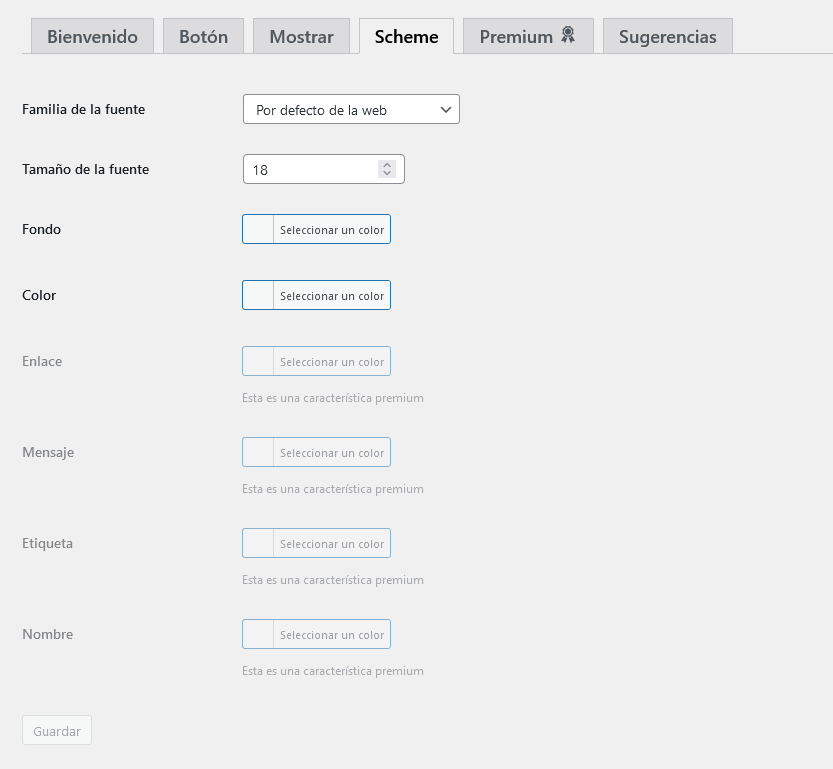
Configuración:
- Familia de la fuente: Corresponde a la tipografía que deseas tenga tu botón.
- Tamaño de la fuente: Tamaño de la letra, puedes dejar la opción por defecto.
- Fondo: Color del botón.
- Color: Color del ícono de WhatsApp y las letras.
Sin duda, puedes revisar y probar las otras opciones que trae este plugin y personalizar aún más tu botón de WhatsApp. Recuerda que hay opciones que están protegidas, si deseas liberar todas las opciones del plugin, tendrás que comprarlo.
Esperamos que haya sido de utilidad este artículo. Si fue así, compártelo para que más personas puedan tener acceso a esta información y recuerda seguirnos en redes sociales para que te enteres de nuestras publicaciones semanales.